[24.04.29] 환경 다시 셋팅-우분투 20.04 설정
요새하도 많은 일이 있어서 정신이 없었다. 그러다보니 공부나 블로그 포스팅을 전혀 하지 못했다.
티스토리도 나름 포토폴리오를 목적으로 사용해보려고 시작했는데, 이게 리뷰나 코드 가이드 같은 글을 작성하는데 시간이 너무 소요되는 것 같았다.
그래서 든 생각이 일단 일상 기록용으로 티스토리를 적고, 혹시나 더 기록하고 싶은 내용이 있다면 따로 적어야할 것 같다. 그래서 오늘부터는 일상 기록을 위해 일기장(?)처럼 쓸것 같다.
최근에 그래픽드라이버를 잘못 건드렸다가 컴퓨터가 먹통이 되서 다시 싹다 지우고, 셋팅을 하고있다...
연구실에 있었을 때도 꽤 많이 해봤는데 오랜만에 다시 하려니 순서나 방법이 헷갈렸다.
그래서 내가 다시 보려고 순서를 기록해 놓으려고 한다.
- VGA : Nvidia GTX 4060 Ti
- 램 : 32 GB
셋팅은 듀얼부팅으로 HDD에 우분투 20.04 LTS 버전을 사용하였다. 이 두 가지는 워낙 인터넷에 잘
설명된 글이 많아서 생략.
1. Ubuntu 한글 설정
sudo apt update
sudo apt upgrade ibus-hangul
reboot
터미널에서 위 코드를 차례로 실행 후 Setting $\rightarrow$ Input source $\rightarrow$ '+' 버튼에서 Hangul 추가.
그 후, 다른 키보드는 삭제하고 한글 옆의 톱니바퀴 눌러서 한/영전환키를 추가 .
여기까지하면 정상적으로 한/영 변환이 되는걸 확인할 수 있다.
(참고 : https://freeablelab.tistory.com/138 )
2. 화면 해상도 변경
나의 경우 처음 ubuntu를 시작했을 때 해상도가 1024$\times$768로 고정되어 있었다.
실제 모니터는 1920$\times$1080 해상도를 지원해서 불편했는데 Setting에서도 크기 변경이 불가능했다.
이 문제는 아래의 방법을 통해서 해결할 수 있었다.
먼저 gedit을 통해 아래 경로에 있는 파일을 열어준다. vim이나 nano 같은 다른 editor를 써도 된다.
나는 gedit이 편해서 이걸로 했다.
sudo gedit /etc/default/grub
그러면 텍스트창이 하나 열린텐데 여기서 아래 사진에 해당하는 부분을 찾아준다.
원래는 #으로 주석처리가 되어있고 640$\times$480으로 적혀있을텐데 우리는 이걸 바꿔줘야 한다.
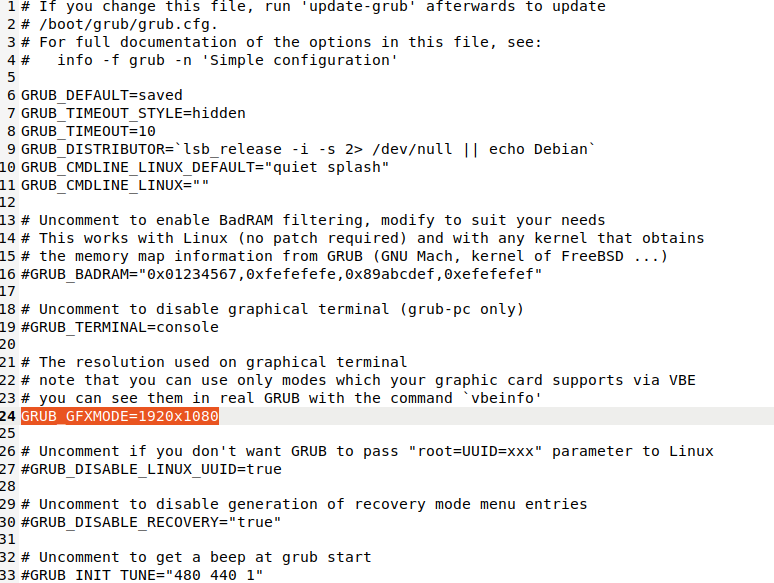
해당 부분을 사진처럼 'GRUB_GFXMODE=1920x1080' 으로 변경.
그 후, 텍스트를 저장 후 닫은 후 터미널을 통해 grub 파일을 업데이트 해줌. 아래의 코드를 사용.
sudo update-grub
마지막으로 컴퓨터를 재부팅해줌.
sudo reboot
그러면 입력된 해상도로 변한 것을 확인할 수 있다.
3. 우분투 미러 서버 변경
이번에는 우분투의 apt 서버를 변경해줘야한다. 기본 설정된 서버는 굉장히 느려서 update 및 패키지를
다운받는데 불편해서 그렇다고 한다.
서버 변경을 위해서 아래의 절차를 진행해주자.
sudo gedit /etc/apt/sources.list
이러면 텍스트 창이 하나 뜬다.
여기서 ' /kr.archive.ubutu.com ' 이 부분을 모두 ' /mirror.kakao.com ' 으로 바꿔주면 된다.
나는 멍청하게 이 부분을 수작업으로 바꿔줬는데 나중에 찾아보니 vim을 통해 손쉽게 바꿀 수 있었다...
아래의 참고 링크에서 이 방법이 있으므로 아래 포스팅을 보는게 더 나을 것 같다.
마지막으로 변경 사항을 업데이트 해주자.
sudo apt-get update
( vim 통해서 바꾸기 : https://lonaru-burnout.tistory.com/5 )
4. 윈도우와 우분투 시간 동기화 시켜주기
보통 인터넷에서 동기화 방법을 찾아보면 크게 2가지 방법으로 소개된 글들을 볼 수 있다.
1. Windows에서 UTC 시간을 저장하게 하기
2. Ubuntu 에서 로컬 타임을 저장하게 하기
근데 보통 대부분 2번째 방법을 많이 사용해서 나도 2번째 방법으로 동기화를 진행해줬다.
터미널을 열고 아래의 코드를 입력해주자.
timedatectl set-local-rtc 1 --adjust-system-clock
이러면 사실상 적용은 끝났다. 코드가 잘 입력되었는지 확인하려면 아래의 코드를 입력했을 때
RTC in local TZ : yes 로 나온다.
timedatectl
이러고 재부팅해주면 적용된다.
나의 경우 바로 적용되진 않았고, 우분투와 윈도우에서 각각 1번씩 재부팅 해줬더니 그때부터 잘 적용되었다.
(참고 : https://mesnotes.tistory.com/11 )
# 추가 프로그램 설치
화면 캡쳐 프로그램 Flameshot 설치
sudo apt-get install falmeshot 으로 설치
configuration 'Launch at startup' 설정
Setting의 Key board shortcut에 가서 기존에 print 검색. 그 후 기존에 등록된 단축키 삭제
Key board shortcut의 최하단에 '+' 버튼 누른 후 아래처럼 flameshot 을 단축키로 등록
++) window, ubuntu 부팅 순서 변경
https://webnautes.tistory.com/2117
정말 오랜만에 셋팅도 진행해보고 블로그 포스팅도 하다보니 별로 한 것도 없는데 오늘 하루가 삭제됐다.
연구실에서부터 꽤 많이 포맷해봐서 그때는 기계적으로 셋팅했었는게, 이게 또 3-4 개월 지나니까 다 까먹었다.
포맷할 일이 없는게 제일 좋지만, 그래도 이제 새로 셋팅을 진행할 일이 생기면 내 셋팅 루틴이 정리되어있어서
편하게 할 수 있을 것 같다.
아직 cuda랑 그래픽드라이버부터해서 ros, carla, isaac sim 등등 설치해야할 것이 한 가득 이지만 오늘은
여기쯤에서 마무리해야할 것 같다.
다음 글은 아마 저것들 설치하는 과정을 기록할 것 같다.
아직 6월도 아닌데 벌써부터 너무 덥다.
올해 여름은 좀 덜 덥고 비나 좀 내리면 좋을 것 같다.